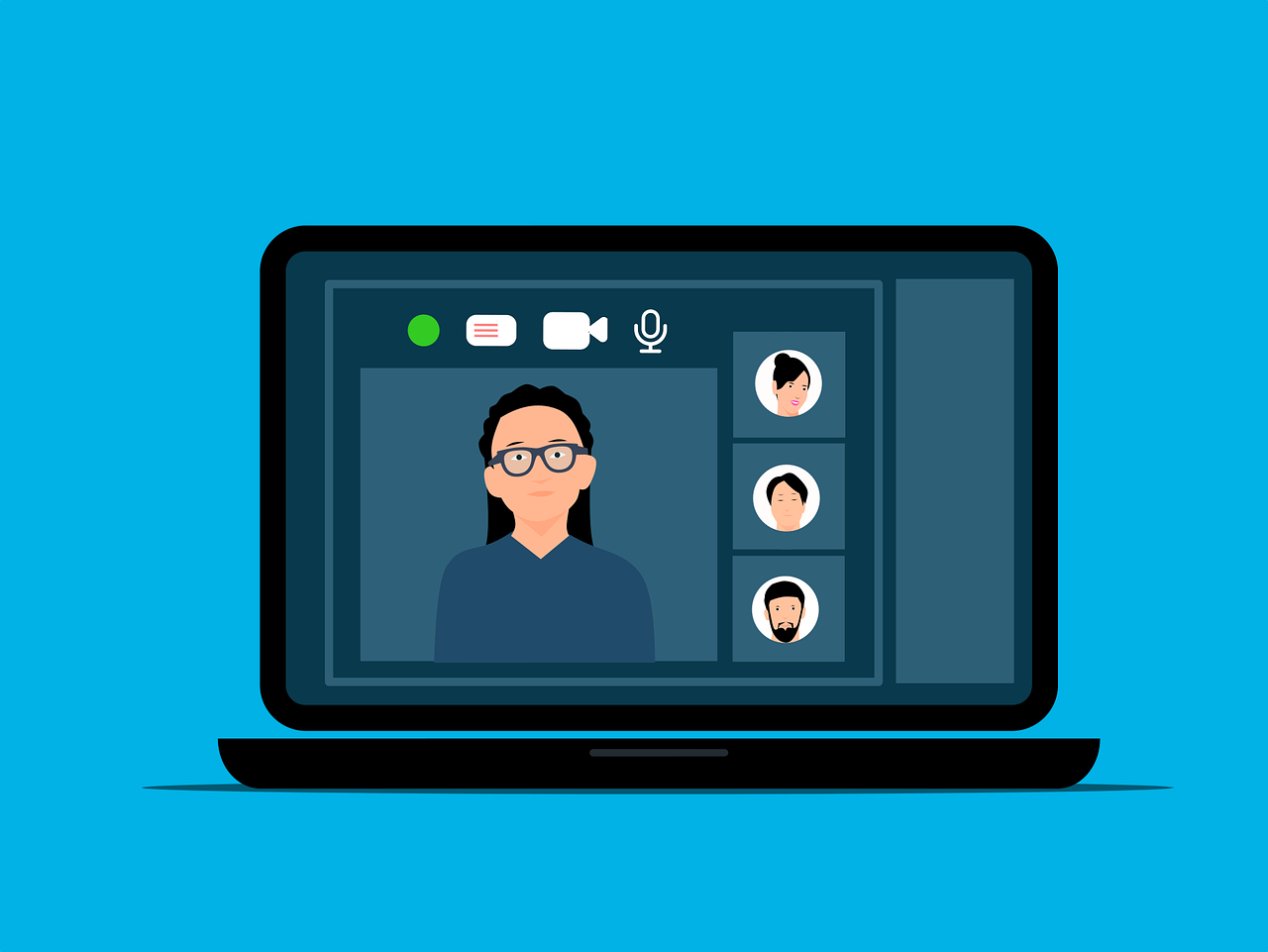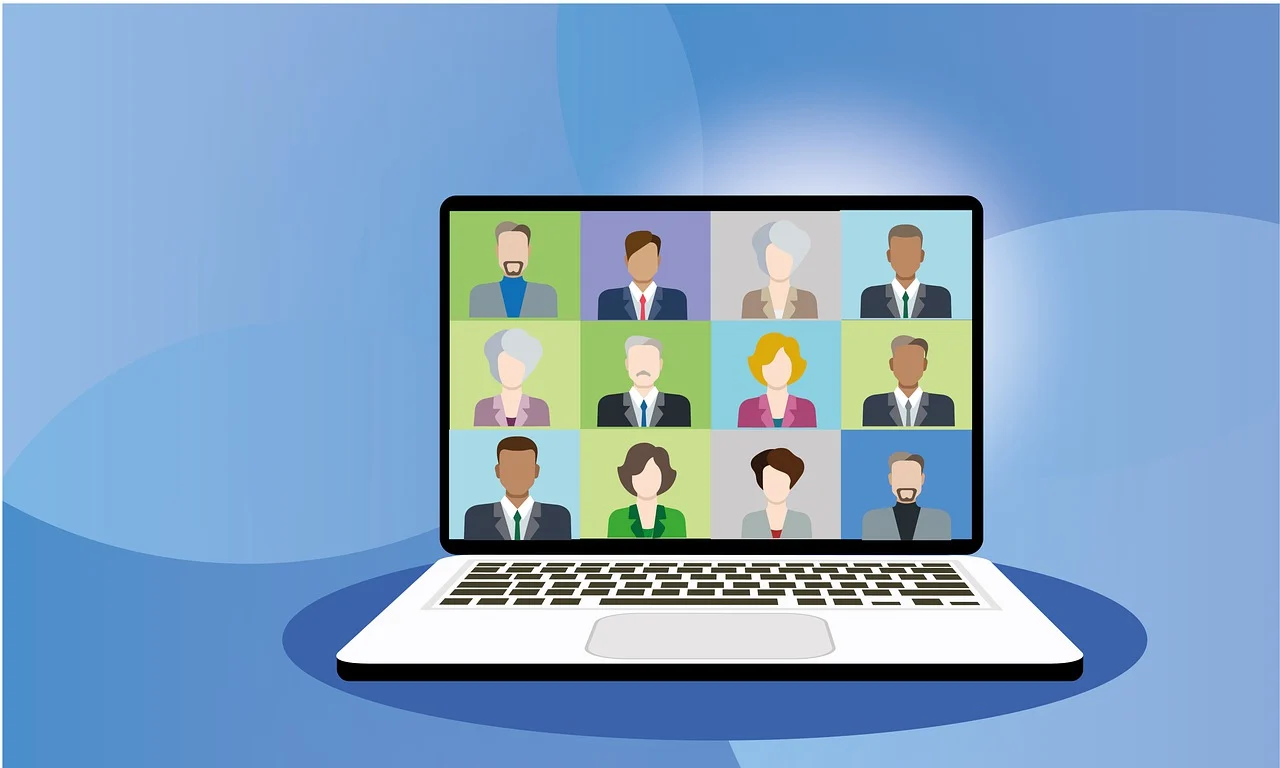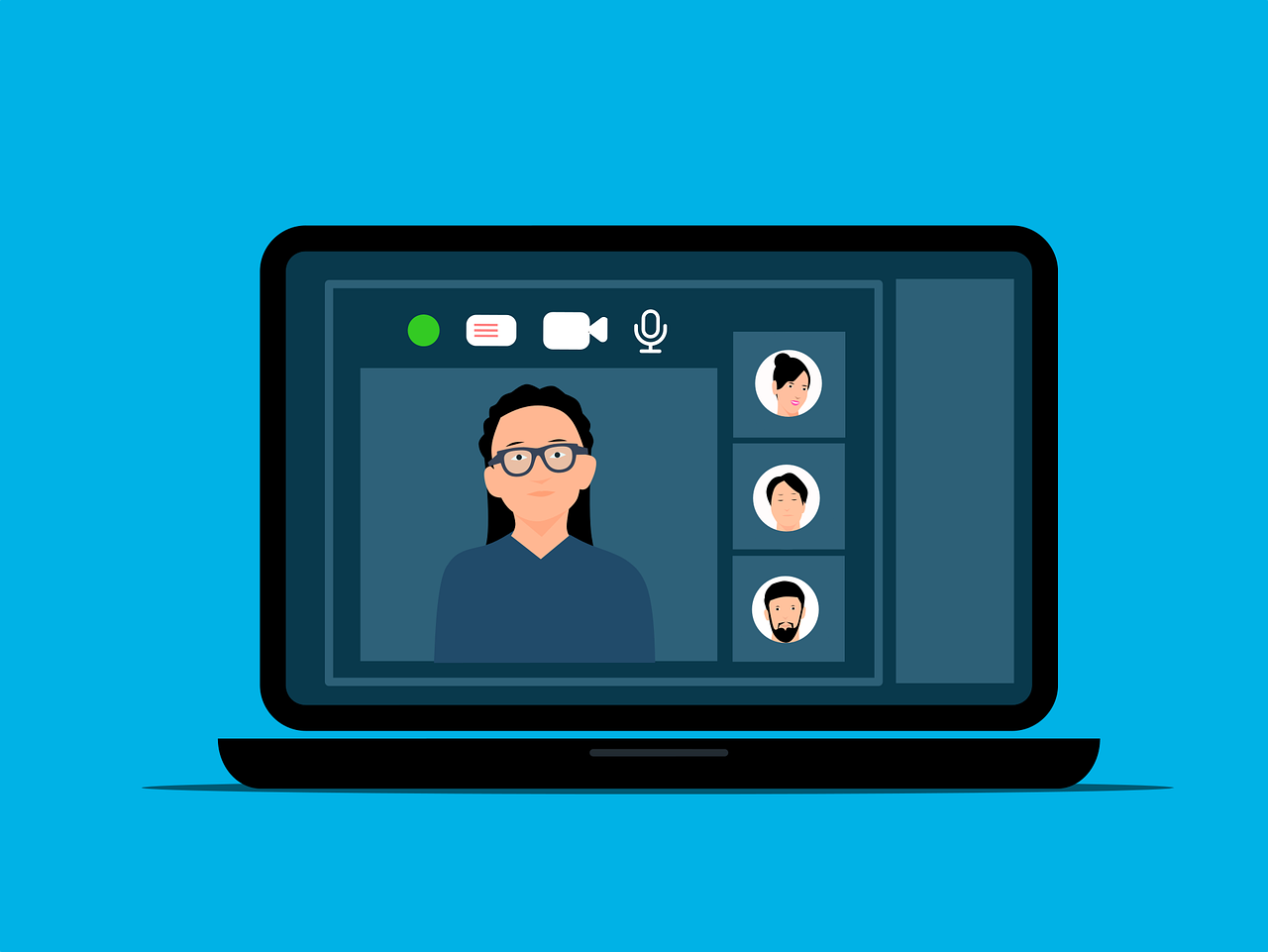티스토리 뷰
목차
Zoom 다운로드 및 사용법 가이드: 손쉬운 화상회의 시작하기
코로나 시대를 지나는 바쁜 현대인들에서는 비대면 커뮤니케이션이 필수적입니다.
특히, 원격 근무와 온라인 강의 등이 보편화 되며, 화상회의 도구가 필요합니다.
Zoom은 부분을 완벽하게 충족시키는 도구로, 수많은 사용자들에게 사랑받고 있습니다.
이 글에서는 Zoom 다운로드부터 사용법까지, 단계별로 상세하게 안내해드리겠습니다.
Zoom이란 ?
Zoom은 원격 회의, 웹 세미나, 온라인 학습, 그리고 그룹 메시지를 할 수 있는 화상 플랫폼입니다.
고화질 비디오와 오디오, 다양한 협업 기능을 제공하여 개인과 기업에서 많이 쓰고 있는 회의 프로그램입니다.
Zoom 다운로드 방법
1. Zoom 공식 홈페이지 방문
먼저, Zoom 홈페이지를 방문합니다. 상단 메뉴에서 '리소스'를 클릭하고 'Zoom 다운로드'를 선택합니다.
2. Zoom 클라이언트 다운로드
'미팅용 Zoom 클라이언트' 섹션에서 '다운로드' 버튼을 클릭합니다. 다운로드가 완료되면, 파일을 실행하여 설치를 진행합니다.
3. 모바일 앱 다운로드
스마트폰 사용자는 앱스토어(iOS) 또는 구글 플레이 스토어(Android)에서 'Zoom Cloud Meetings' 앱을 검색하여 다운로드할 수 있습니다.
Zoom 가입 및 로그인
1. 회원 가입
설치가 완료되면, Zoom을 실행하고 '회원 가입' 버튼을 클릭합니다. 이메일 주소를 입력하고, 지시에 따라 회원 가입을 완료합니다.
2. 로그인
이미 계정이 있다면, '로그인' 버튼을 클릭하고 이메일과 비밀번호를 입력하여 로그인합니다. 구글, 페이스북, 또는 SSO를 통한 로그인도 가능합니다.
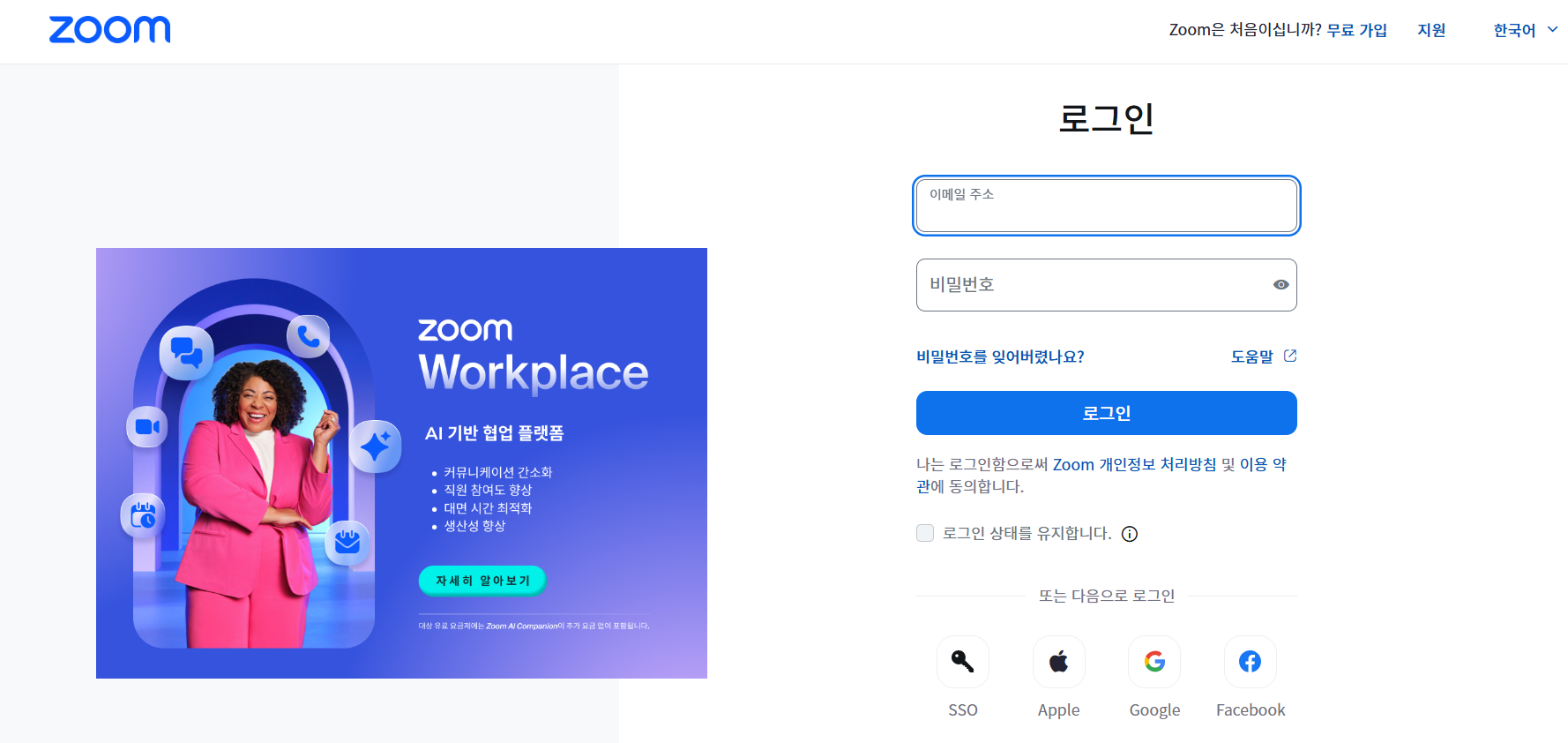
Zoom 사용법
1. 회의 시작하기
로그인 후, Zoom 메인 화면에서 '새 회의' 버튼을 클릭하여 즉시 회의를 시작할 수 있습니다.
회의 주최자는 초대 링크를 참가자들과 공유하여 손쉽게 회의를 진행할 수 있습니다.
2. 회의 참여하기
초대 링크를 받은 참가자는 링크를 클릭하여 회의에 참여할 수 있습니다. 회의 ID와 비밀번호를 입력하여 참가하는 방법도 있습니다.
3. 화면 공유
회의 중 화면 공유 기능을 사용하면 프레젠테이션, 문서, 브라우저 창 등을 다른 참가자들과 실시간으로 공유할 수 있습니다. 하단 메뉴에서 '화면 공유' 버튼을 클릭하고 공유할 화면을 선택합니다.
4. 채팅 및 파일 공유
회의 도중 '채팅' 기능을 통해 실시간으로 메시지를 주고받을 수 있으며, 파일을 업로드하여 공유할 수도 있습니다.
5. 녹화 기능
회의 내용을 기록하고 싶다면 '녹화' 버튼을 클릭하여 회의를 녹화할 수 있습니다. 녹화된 파일은 로컬 컴퓨터 또는 클라우드에 저장됩니다.